VertexFX Currency Server Application is one of the applications that has to be run at server side, so the Gateway Application ( the main application on the server ) gets the prices of the symbols from it and then these prices will be reflected to BackOffice and Clients platforms.
Currency Server takes the prices of the symbols (Spots, Futures) from the data feed application (must provide a DDE links) which is installed on the same local host server (For sure it’s recommended to be in separateserver to not affect in the system performance), or it can take the prices from another Vertex Currency Server.
If your feed is not DDE supported, and gives prices from API, in this case you have to develop your own currency server using this API to take prices from and VertexFX Currency Server API to send prices to your VertexFX system.
When you run VertexFX Currency Server it would look like the following picture:
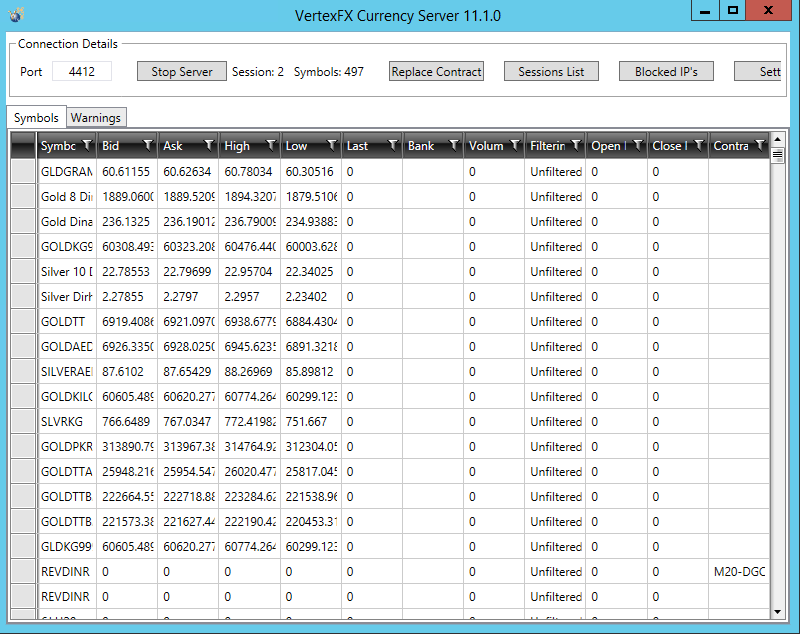
After installing the currency server it will be empty with no symbols in it. The process of adding the new symbols should be done later from the dealing room side.
You can notice that this application have many columns
| Column Name | Description |
| Symbols | Lists all the added symbols sources in the currency server, and you will use these sources in the Symbols Settings of the BackOffice |
| Bid | Lists the bid prices for all the added symbols in the currency server |
| Ask | Lists the ask prices for all the added symbols in the currency server |
| High | Lists the highest price for each symbol added in the currency server |
| Low | Lists the highest price for each symbol added in the currency server |
| Bank | Displays the bank name according to which prices of the feed are filtered |
| Volume | Shows the dealing side of each symbol added in the currency server |
| Filter | Thevalue that is used as a standard of comparison and all level prices should be in the range of the filtering value; if a price came from the feed that exceeded this value, then a filtering will take place |
By Right-Click in Symbols tab the following list will appear:
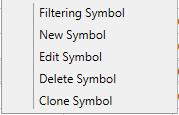
A. Filtering Symbol: 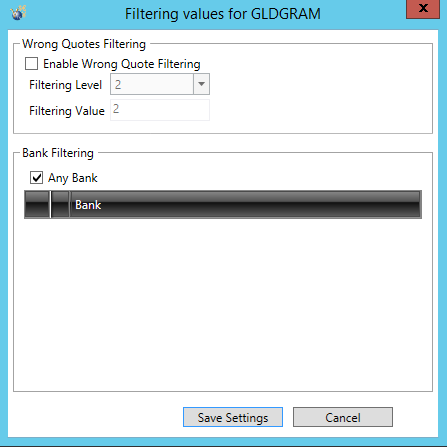
- The check box option is to Enable the wrong quote filtering, if you unchecked it then the filtering process will not work on the Currency Server.
- From the Filtering Level you can set the levels of the filtering process.
- From the Filtering Value you can set the value of the filtering process.
B. New Symbol:
Choose this option to add a new symbol and a window will appear, then you will fill the blanks with the settings of your new symbol.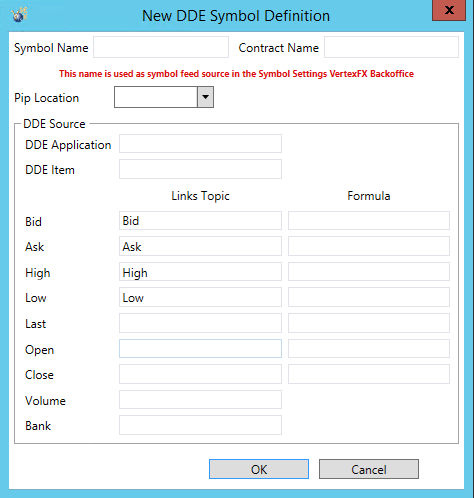
| Column Name | Description |
| Symbol Name | Fill it with the name of the symbol that you will use it as the source name in your BackOffice platform. |
| Contract Name | Fill this blank with the desired contract for thesymbol. |
| Pip Location | Select from this dropdown menu the location of the moving pip for your symbol |
| DDE Sources | In this option fill the blanks with the Link topics and Link item for the Bid, Ask, High, Low, Volume and Bank as they were provided from you data feed application. The settings added to the DDE sources differentiate from one data feed type to another. |
C- Edit Symbol (How to edit a symbol?)
- If you select any symbol and choose the edit symbol option, this will allow you to edit the settings of any existed symbol.
- You will need to use this option if you cloned an existed symbol and you want to edit the copied one with the desired settings for a new symbol.
Or you can use this option to edit the setting for an old contract with the new one.
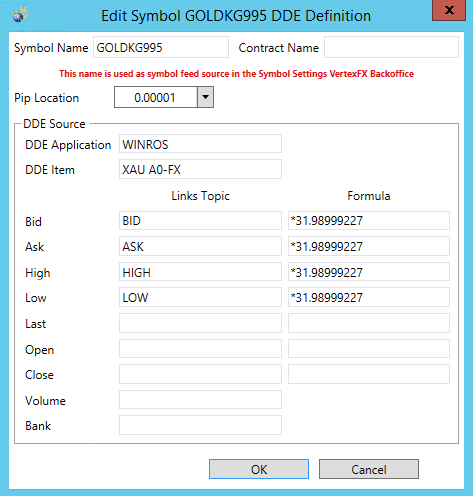
D- Delete Symbol(How to delete a symbol?):
This option is to delete any existed symbol from the currency server window.
E- Clone Symbol:
If you selected any symbol from the Currency Server window and choose this option, it will copy the selected symbol and insert it in a new row (You can then edit this new symbol settings).
On the top of the Currency Server application there is the a box which contains the following options:
- Port:You can decide at which port the Gateway and the other sessions or Currency Servers to connect to your Currency Server.
- Stop Server:Choose this option if you want the displayed prices for the connected sessions to stop.
- Sessions: The number of connected sessions logged in the currency server.
- Symbols:The number of symbols added to currency server.
- Replace Contract: Ability to replace the Contract Name for multiple symbols.
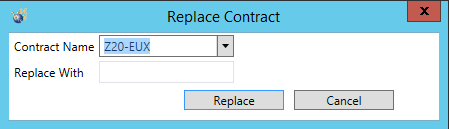
- Session List:

This list shows the connected sessionlogged in the currency server with each connectionIP address, Alsologin time for each connection. - Blocked IP’s:
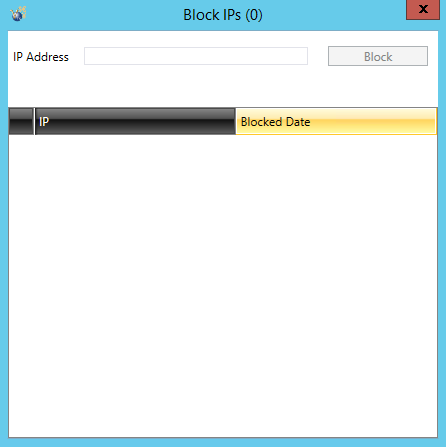
Ability to block IPs to disable it from connecting to currency server. - Settings:
A. Source:
In this tab you can see two options:
1.From DDE Server:Choose this option to take prices as DDE from another DDE supported system.
2.From another VertexFX Currency Server:Choose this option to take prices from another Currency Server, which will require you to insert the login info for the foreign Currency Server.

B.Configuration:
-
From this window you will set the username/password to let the other sessions or currency server to connect to your currency server.
If you are providing your Currency Server 10 connection to many VertexFX providers, you can set a separate username and password for each provider. This can be done by adding ## after the username that you are using and following it by the username that you want to give it to the provider, also for the password add ## the password that you are using and following it by the password that you want to give it to the provider.
For example you are using the Username/ Password CUR/ CUR1234, and you want to give some VertexFX provider a Username/ Password to connect to your currency server let say it will be PROCUR/ PROCUR1234.
In the Usernamefield type: CUR## PROCUR
And in the Password field type: CUR1234## PROCUR1234
- Broadcasting timer:
In which you can decide the period between each broadcasted price and the next one to be broadcasted with ability to minimize the broadcast time to 50 ms as minimum. - Enable Multi Session:
To connect more than one session on the currency with same login credentials with the ability to set more than one username and password to increase the security level. - Ignore Bid Price When Greater Than Ask:
Some Data Feed broadcast bid price higher than ask price, so enable this option to ignore the greater bid price. - Send Same Price:
To send same price to chart candles when price is not updating to avoid gaps. -
Disable Listview Refreshing:
To stop updating the rates over the listview which will increase the performance of the currency server.
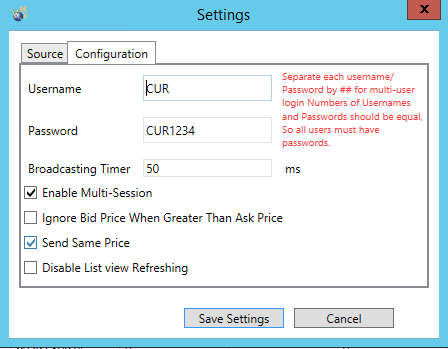
Related Topics: