
This is the View Toolbar which you will be able from here to edit the settings of viewing the platform. It contains three sections as the following:
1- Show /Hide Windows
- Chatting Screen
 is to open or close the chatting screen window of the Administration Panels, which will allow you to be handling the client’s orders If you have privilege on this option.
is to open or close the chatting screen window of the Administration Panels, which will allow you to be handling the client’s orders If you have privilege on this option.
- Delivery Chatting
 is to open or close the chatting screen panel window of the Administration Panels, which will allow you to be handling the client’s orders
is to open or close the chatting screen panel window of the Administration Panels, which will allow you to be handling the client’s orders
- Online Sessions
 is to open or close the online sessions window of the Administration Panels, which will allow you to view online clients and dealers on the system under your tree, If you have privilege on this option.
is to open or close the online sessions window of the Administration Panels, which will allow you to view online clients and dealers on the system under your tree, If you have privilege on this option.
- Floating Status
 is to open or close the floating status window of the Administration Panels, which will allow you to view all the floating orders “Current open position for your tree If you have privilege on this option.
is to open or close the floating status window of the Administration Panels, which will allow you to view all the floating orders “Current open position for your tree If you have privilege on this option.
- Settled Status
 is to open or close the settled status window of the Administration Panels, which will allow you to view all the settled orders “Your client’s closed positions” If you have the privilege of this option.
is to open or close the settled status window of the Administration Panels, which will allow you to view all the settled orders “Your client’s closed positions” If you have the privilege of this option.
- Transactions Log
 is to open or close the transactions log window of the Administration Panels, which will allow you to view all the recent transactions of the system If you have privilege on this option.
is to open or close the transactions log window of the Administration Panels, which will allow you to view all the recent transactions of the system If you have privilege on this option.
- Reports
 are to open or close the reports window of the Administration Panels, which will allow you to generate reports for your system clients, If you have privilege on this option
are to open or close the reports window of the Administration Panels, which will allow you to generate reports for your system clients, If you have privilege on this option
- Navigator
 to show/hide the navigator window.
to show/hide the navigator window.
- Market Watch
 to show/hide the market watch window.
to show/hide the market watch window.
- Tick Chart
 to show/hide the tick chart window.
to show/hide the tick chart window.
- Show All
 opens a list of the panel’s tabs that you can hide/ show them.
opens a list of the panel’s tabs that you can hide/ show them.
- News
 to show/hide the news panel.
to show/hide the news panel.
- Vstore
 is the marketplace for VertexFX ISV plugins, some of the plugins are free while the others are paid. vStore is divided into the following tabs: Client Plugins: Contains client plugins.
is the marketplace for VertexFX ISV plugins, some of the plugins are free while the others are paid. vStore is divided into the following tabs: Client Plugins: Contains client plugins.
- Data Window
 to show/hide the data window which shows information (Date, Time, Open, High, Low, and Close) for the drown symbol in the chart window. This information will be changed depending on the place where the cursor is pointing in the chart window. You can also see the Data Window of the drown chart in the status bar at the bottom of the terminal window.
to show/hide the data window which shows information (Date, Time, Open, High, Low, and Close) for the drown symbol in the chart window. This information will be changed depending on the place where the cursor is pointing in the chart window. You can also see the Data Window of the drown chart in the status bar at the bottom of the terminal window.
- Simple Interface
 to view the platform as a simple interface. Click on this button
to view the platform as a simple interface. Click on this button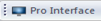 to return you back to the Pro Interface
to return you back to the Pro Interface
- Reset Interface
 to reset the platform interface as default.
to reset the platform interface as default.
- Windows Title Bar
 to show/hide the title bar for all windows in the terminal.
to show/hide the title bar for all windows in the terminal.
See Also