- The Trade Panel shows all open positions with the details of each one:

| Column Name | Description |
| Ticket | Shows the ticket ID or order ID for each position |
| Date/Time | The date and time for each placed position |
| Type | The type (Buy/ Sell) of each position |
| Amount | The amount of each position |
| Symbol | The name of the placed symbol for each position |
| Open Price | The open price for each place deposition |
| Unit Price | Equals the open price divided by the Main Unit Factor. Used to show the trade price using different amount unit |
| Current Price | The current closing market price for each placed position |
| S/L | The price of stop loss for each placed position “If this position is managed“ |
| T/P | The price of taking profit for each placed position “If this position is managed“ |
| Commission | If it is set, it shows the commission in minus (-) sign for each placed position which will be deducted from the account balance |
| Interest | If it is set, it shows the interest amount for each position |
| P/L | The floating profit or loss for each placed position on the trade panel, and at the bottom of this column you will see the Total Floating Profit/ Loss |
| Open Value | The value of the opened position when the position was placed, and at the bottom of this column you will see the Total Value |
| Current Value | The value of the opened position in the current market price, and at the bottom of this column you will see the Total Value |
| Comment | To view the added comment on the Orders/Positions |
- The total amount of Total Commissions, Total Interests, Total Profit/Loss Total Open Value, and Total Current Value are shown in the Totals line.
- You will notice that the List Item back color for the Pending Order when it is close to Market price by 10 pips is colored green.
- Also, the back color for the Open Position when the Take Profit is close to the Market price by 10 pips is colored by green, and the back color when the Stop Loss is close to the Market price by 10 pips is colored by red.
- Besides the Trade panel title, there is the Positions/Orders Count.
- At the top of the trade window, you will see the Account Summary bar for the selected account, this bar will be transferred to red color in case the account reaches the liquidation point. The account summary includes the following:
| Part | Description |
| Balance | The real amount of money a client has in his account |
| Flt P/L | The profit or loss the client gains or loses respectively, for all currently opened positions |
| Holding Value | The total value of the opened position in the current market price (= Contract Size * Amount * Current Price) |
| Credit | An amount of money put into the account of a certain client in order to be paid later (like a debt). |
| Equity | Balance + Flt P/L + Credit |
| Used Margin | Called also the Margin Requirement, which is the amount of money that can client afford in his account to buy 1 lot of a certain currency. As an example… this takes (-1000) 0ff for each 1 lot, which means 100$ for each 0.1 lot. |
| Free Margin | Called also the Effective Margin, which equals Equity + Margin Req. (The Minus value indicates the possible danger and closeness to Liquidation). It means how many lots of a certain currency can a client buy with the money which he actually has. |
| Margin Level | This equals to (Equity/Margin Req.) * 100% (the bigger number, the better), it is the most important value that both the client and the market maker should keep on watching because depending on its value, it can be decided how many lots the client can buy with the money left with him/her, and if the account is close to Liquidation point. If it was 100.00% or more, the account is on the safe side, if it was less, then there is a danger of liquidation to happen soon. |
- In case the account type is physical then the account summary will include the following

| Part | Description |
| Balance | The real amount of money a client depositing his account |
| Flt P/L | The profit or loss the client gains or loses respectively Which equals = Amount * Contract |
| Cash | Initial Balance + Flt P/L- Holding Value |
| Holding Value(Trades Value) | Floating value based on the current market rate Which equals = Amount * Contract Size * Current Market Price */ Ref Price |
| Assets Value | Initial Balance + Flt P/L |
- By selecting some/all opened market positions, their Net Information will show up under the account summary in the Trade Panel.
- The option Close Selected Positions is used to close the selected/all opened positions at the same time. But this option validates the Maximum Amount Per Deal for each symbol so it will not allow you to close total lots if they are more than the maximum amount per deal.
- The option Hedge Selected Positions is used to open hedged position(s) for the selected/all opened position.
- By using the option Cancel Selected Orders, you can cancel the selected/all pending orders at the same time.
- Right-click on any position in the Trade tab window gives you a context menu with options that you can manipulate the position according to which:
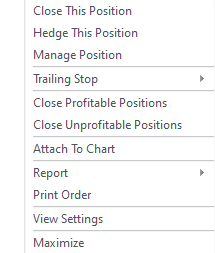
| Option | Description |
| Close This Position | To close the selected position with the current close price. |
| Hedge This Position | To open a hedged position (opposite type) for the selected position with the current market price |
| Manage Position | Opens a window that allows you to set a take profit or stop loss that belongs to the selected position for the selected account(This option is also found in the Limit/ Stop and SL/ TP orders under the name Edit Order) |
| Trailing Stop | To place “Trail Stop” orders on which price will follow the market automatically |
| Close Profitable Positions | To close all opened positions whose profit/loss is in positive value. |
| Close Unprofitable Positions | To close all opened positions whose profit/loss is a negative value. |
| Attach To Chart | To attach and open the chart window of the selected symbol |
| Report | To view the trade panel as an HTML page or in Excel Sheet |
| Print Order | To print the trade confirmation for the selected ticket using your connected printer |
| View Settings | Opens a window that allows you to edit the settings for viewing the trade panel |
| Maximize | To maximize the trade panel |
Right-clicking on any pending order in the Trade tab window gives you a context menu with options that you can manipulate the orders according to which:

| Option | Description |
| Edit Order | Open a window that allows you to edit the selected Order values of the selected account. |
| Cancel Order | This option will delete the selected Order of the selected account and will return the deducted money from this client’s. |
| Go to market | If you wish to cancel the order and go to the market |
| Trailing Stop | Is an order that automatically adjusts itself based on the movement of the market price of an asset. This helps traders to protect profits and limit losses ( If the price falls, the stop stays in place, but if the price rises, the stop moves up). |
| Attach To Chart | To attach this open position price and open the chart window of the selected symbol. |
| Report | To view the trade panel as an HTML page or in Excel Sheet. |
| Print Order | To print the trade confirmation for the selected ticket using your connected printer. |
| View Settings | Opens a window that allows you to edit the settings of viewing the trade window. |
| Maximize | Maximizes the trade window. |
See Also